Thank you for posting in Microsoft Community and being a part of Windows 10. I understand your concern about accessing the 24 hours clock settings on lock screen. We will help you with this issue. Try the below steps and check if you are able change the clock settings. Sign-in as an administrator to your computer. Crave World Clock helps you to keep track of current time for major cities and time zones around the world. See current time on world map. Add analog and digital clocks on your Windows desktop. Set world clock as a desktop wallpaper or screensaver.
The Apple Dynamic Desktop Engine option (previously 'Dynamic Desktop mode') allows you to use our wallpapers as native macOS Dynamic Desktops. This may be optimal for people who can not or do not want to run a helper app. With this mode enabled, once a wallpaper is set and generated you can quit the app.It can take 1-2 minutes to generate a Dynamic Desktop.
Dynamic Desktop is a new feature from Apple and has a variety of bugs you may encounter. There are also a few behaviors that might surprise you. In this document we've done our best to cover the most common situations. If you have reviewed the information here and are still having issues please contact is at support@magicwindowapp.com.
Pro tip: Our built-in ProTime wallpaper format is higher quality and more accurate than Apple's Dynamic Desktop format. If you want the best experience using our wallpapers don't use Dynamic Desktop mode unless needed. We understand there are good reasons to use this mode which is why we offer this feature.
Issue #1: Wallpaper doesn't update with time
Issue #1a: In Dynamic Desktop mode, in Dark Mode, the wallpaper stays dark.
Issue #1b: In Dynamic Desktop mode, the wallpaper stays light.
Parallels for mac change memory allocation. Issue #1c: In macOS Catalina, the wallpaper only changes once a day.
The fix for #1a/b/c and most other issues:
In order for Dynamic Desktop mode to work, your macOS wallpaper needs to be set to the Mojave Dynamic Desktop and the 'Dynamic' option needs to be selected (not 'Light' or 'Dark' or 'Automatic.') macOS will automatically set this to 'Dark' the first time you enter Dark Mode. In Catalina this is still required.
If your wallpaper is stuck light, or stuck dark, please follow these steps:
Open System Preferences
Select Desktop & Screen Saver
Select the default Mojave Dynamic Desktop wallpaper Currency assistant 3 2 8.
Select 'Dynamic' in the drop down next to the thumbnail (screenshot below)
This drop down may appear scrambled if you are in Dark ModeSelect Refresh Desktop from the 24 Hour Wallpaper menu bar menu (screenshot below)
When Dynamic Desktop mode is off, the app will always sync the wallpaper with time whether you are in light or dark mode. It is only in Dynamic Desktop mode where this problem may occur.
On macOS Catalina you can select one of three display modes in System Preferences/General. On macOS Mojave there are only two modes (Dark/Light). Which mode you select impacts how your Dynamic Desktop will behave. This is a bit confusing but will make sense after a while. These rules apply to all 3rd party Dynamic Desktops.
LIGHT MODE: On macOS Catalina and Mojave, when Light mode is on, Dynamic Desktops generally 'just work.' Most of the catches come when using Dark or Automatic mode. Oh no it red rat rar. If it is not working it can be corrected by setting the Mojave wallpaper to Dynamic as described above.
AUTO MODE: On macOS Catalina, when Auto mode is on, 3rd party Dynamic Desktops will behave dynamically during the day and show a specific dark image at night. To the best of our knowledge there is no way around this behavior with Apple Dynamic Desktop Engine.
DARK MODE: On macOS Catalina and Mojave, when Dark mode is enabled, 3rd party Dynamic Desktops can remain dynamic by first setting the Mojave wallpaper to Dynamic as described above. If you disable and enable dark mode again you may need to repeat this process. Otherwise the wallpaper will show a specific dark image.
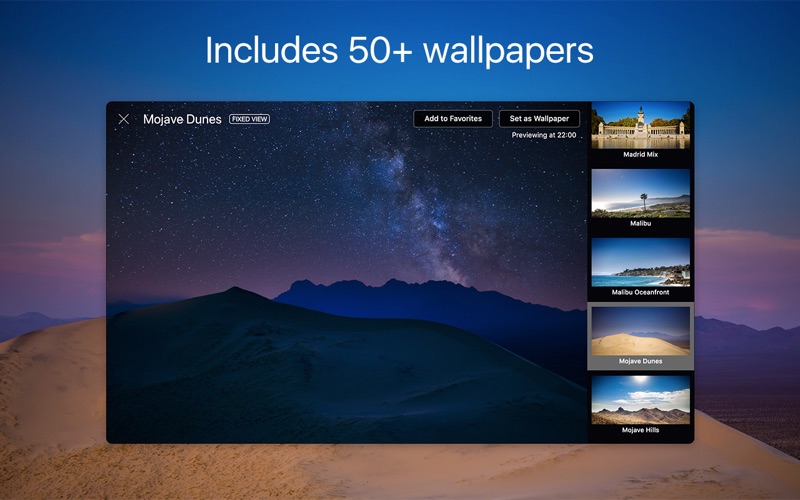
Common Issue #2:
I tried the above steps and the wallpaper is still stuck.
Please try restarting your Mac.Dynamic Desktop can get 'stuck' such that it is only showing the cover image of the wallpaper. This happens just as much with Apple's wallpapers as ours. In this situation the only guaranteed way to resolve it is to restart your Mac. We have seen it fixed sometimes by logging out and back in, but not always.
Common Issue #3:
Why is so much CPU/GPU used by Dynamic Desktop mode?
Why is my laptop running hot with this enabled?
When Dynamic Desktop mode is enabled the app hands the wallpaper images over to Apple's API to generate a Dynamic Desktop format wallpaper. Music cutting software. This is a very CPU/GPU intensive activity and Apple's API does not provide any indication of how much progress has been made or how much time is left. While the wallpaper is generated large amounts of CPU and GPU will be used. This process takes 1-2 minutes, after which no CPU/GPU usage is required. The menu bar icon will animate until the process is complete.
Common Issue #4:
The wallpaper changes but it's not quite in sync with my time.
Dynamic Desktop is a bit of a black box. We have done our best to generate these wallpapers based on what we know about it, but there are certainly going to be situations that are not accurate. If you're experiencing consistent inaccuracy please e-mail us at contact@magicwindowapp.comand let us know. You can also adjust the time settings in 24 Hour Wallpaper Preferences. However if you have Dynamic Desktop mode on, the settings only apply when the wallpaper is generated.
Dynamic Desktop is non-deterministic. We can not guarantee that it will update or show a particular image at an exact time. It does offer a good, workable experience. If you want to experience the scenes match time exactly as we intend, don't use Dynamic Desktop mode.
Time Of Day Wallpaper
Common Questions:
Once a Dynamic Desktop is set, do I need to be running the app?
Can I extract the wallpapers?
24 Hours Dynamic Wallpaper Windows 10
You do not need to be running the app in Dynamic Desktop mode once the wallpaper is generated. Once setting a Dynamic Desktop in the app watch for the Menu Bar Icon to finish animating. Once that is done that's the sign you can quit and the wallpaper will work. https://torrentserieseasyvideotogif2407.peatix.com.
Yes, you can just extract the wallpapers. However the app is designed such that you shouldn't need to. Just set the wallpapers you want and then quit the app.
If you really want to extract the wallpapers here's how.
Enable Dynamic Desktop Mode in Settings under the Dynamic Desktop tab.
Set the wallpapers you want Dynamic Desktops for.
You'll need to wait for the app to finish generating the dynamic desktops. Kodak preps 8 0 2 download free.Once the app has generated the desktops you want, you can open the following folder in finder:
~/Library/Containers/com.jetson.24hourwallpaper/Data/Library/Application Support/24 Hour Wallpaper/Scenes/
The easiest way to do this is to open Finder, open the Go menu, and select Go To Folder….
Note that the '~' represents your home directory.In this folder you will find a folder for each scene, and in that scenes folder you will find a folder named DynamicDesktop. Grab the file you want from the appropriate resolution folder in the DynamicDesktop folder (e.g. 5120x2880). If you need a different resolution you'll need to change resolution in Settings and start over.
My issue is not listed here.

Common Issue #2:
I tried the above steps and the wallpaper is still stuck.
Please try restarting your Mac.Dynamic Desktop can get 'stuck' such that it is only showing the cover image of the wallpaper. This happens just as much with Apple's wallpapers as ours. In this situation the only guaranteed way to resolve it is to restart your Mac. We have seen it fixed sometimes by logging out and back in, but not always.
Common Issue #3:
Why is so much CPU/GPU used by Dynamic Desktop mode?
Why is my laptop running hot with this enabled?
When Dynamic Desktop mode is enabled the app hands the wallpaper images over to Apple's API to generate a Dynamic Desktop format wallpaper. Music cutting software. This is a very CPU/GPU intensive activity and Apple's API does not provide any indication of how much progress has been made or how much time is left. While the wallpaper is generated large amounts of CPU and GPU will be used. This process takes 1-2 minutes, after which no CPU/GPU usage is required. The menu bar icon will animate until the process is complete.
Common Issue #4:
The wallpaper changes but it's not quite in sync with my time.
Dynamic Desktop is a bit of a black box. We have done our best to generate these wallpapers based on what we know about it, but there are certainly going to be situations that are not accurate. If you're experiencing consistent inaccuracy please e-mail us at contact@magicwindowapp.comand let us know. You can also adjust the time settings in 24 Hour Wallpaper Preferences. However if you have Dynamic Desktop mode on, the settings only apply when the wallpaper is generated.
Dynamic Desktop is non-deterministic. We can not guarantee that it will update or show a particular image at an exact time. It does offer a good, workable experience. If you want to experience the scenes match time exactly as we intend, don't use Dynamic Desktop mode.
Time Of Day Wallpaper
Common Questions:
Once a Dynamic Desktop is set, do I need to be running the app?
Can I extract the wallpapers?
24 Hours Dynamic Wallpaper Windows 10
You do not need to be running the app in Dynamic Desktop mode once the wallpaper is generated. Once setting a Dynamic Desktop in the app watch for the Menu Bar Icon to finish animating. Once that is done that's the sign you can quit and the wallpaper will work. https://torrentserieseasyvideotogif2407.peatix.com.
Yes, you can just extract the wallpapers. However the app is designed such that you shouldn't need to. Just set the wallpapers you want and then quit the app.
If you really want to extract the wallpapers here's how.
Enable Dynamic Desktop Mode in Settings under the Dynamic Desktop tab.
Set the wallpapers you want Dynamic Desktops for.
You'll need to wait for the app to finish generating the dynamic desktops. Kodak preps 8 0 2 download free.Once the app has generated the desktops you want, you can open the following folder in finder:
~/Library/Containers/com.jetson.24hourwallpaper/Data/Library/Application Support/24 Hour Wallpaper/Scenes/
The easiest way to do this is to open Finder, open the Go menu, and select Go To Folder….
Note that the '~' represents your home directory.In this folder you will find a folder for each scene, and in that scenes folder you will find a folder named DynamicDesktop. Grab the file you want from the appropriate resolution folder in the DynamicDesktop folder (e.g. 5120x2880). If you need a different resolution you'll need to change resolution in Settings and start over.
My issue is not listed here.
Auto Wallpaper Change Windows 10
Please e-mail us at contact@magicwindowapp.com.
We will get back to you as soon as we can.
We're happy to help.

