Vmware fusion free download - VMware Fusion, VMware Workstation Pro, Fusion, and many more programs. VMWare Fusion is a commercial and affordable software application that enables you to seamlessly run Windows operating systems (from XP and up) on top of your Mac's hardware resources. The VMWare Fusion app is easy-to-install and you will be able to get your Windows up and running in a snap. VMware Player is a free software designed by VMware for Windows and Linux-based PCs.It is designed to help users create and run virtual machines on their PC. It allows users to run VMs made by VMware Fusion, VMware Workstation, VMware ESX, VMware Server.
VMware Fusion 12 | 14 September 2020 | Build 16880131 |
What's in the Release Notes
The release notes cover the following topics:About VMware Fusion
Vmware Fusion 7 0 1 2217440 Download Free Windows 7
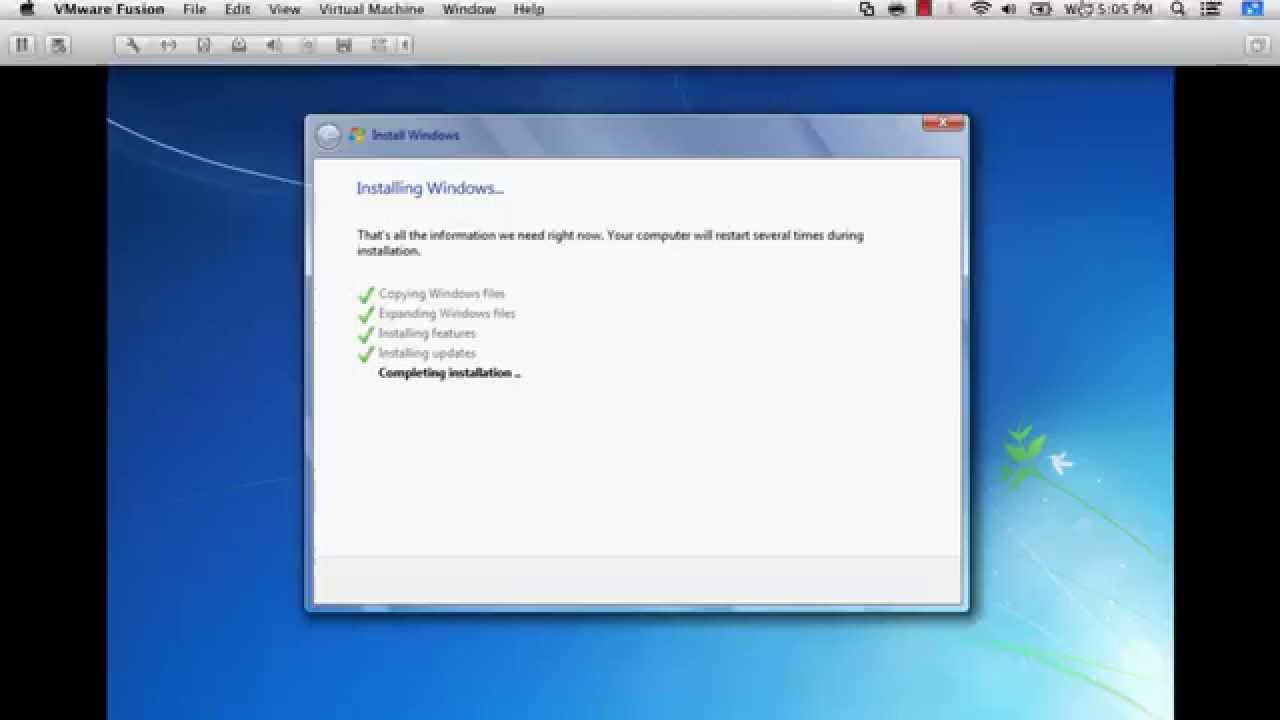
VMware Fusion® 12 is the easiest, fastest, and most reliable way to run Windows and other x86 based operating systems on a Mac without rebooting.
For more information, see the broader VMware Fusion documentation.
System Requirements
Hardware
Mac models that support macOS 10.15 Catalina and newer version.Mac models that support macOS 10.15 Catalina - https://support.apple.com/en-us/HT21022.
Software
macOS 10.15 Catalina and newer versions.
Vmware Fusion 7 0 1 2217440 Download Free Music
What's New
- Free Product for Personal Non-Commercial Use
Fusion Player (previously Fusion Standard) is now free for personal non-commercial use.
- Support macOS 11 Big Sur
- Run macOS 11 Big Sur as a host operating system.
- Run macOS 11 Big Sur as a virtual machine.
- DirectX 11 and OpenGL 4.1 Support
- Support has been added for DirectX 11 (DX11) and OpenGL 4.1 in the guest operating system.
- Hardware requirements for DirectX 11 and OpenGL 4.1:
- MacPro 2013 and later
- iMac 27-inch 2014 and later
- MacBook Pro 13-inch 2015 and later
- MacBook Pro 15-inch 2015 with dual graphics and later
- MacBook Air 2015 and later
- MacBook 2015 and later
- iMac 21-inch 2015 and later
- iMac Pro 2017 and later
- MacMini 2018 and later
- Software requirements for DirectX 11 and OpenGL 4.1:
- Guest OS: Windows 7 or higher, or Linux with vmwgfx.
- External GPU support
Fusion provides support for external GPU when an external GPU is connected to the host. Choose the Prefer External GPU option from the Fusion UI.
- Sandboxed Graphics
Virtual machine security is enhanced by removing graphics render from vmx and running it as a separate sandbox process.
- New Guest Operating Systems Support
- RHEL 8.2
- Debian 10.5
- Fedora 32
- CentOS 8.2
- SLE 15 SP2
- FreeBSD 11.4
- ESXi 7.0
- USB 3.1 Controller Support
The virtual machine's virtual XHCI controller is changed from USB 3.0 to USB 3.1 to support 10 Gbps.
- Larger Scale VM
- 32 virtual CPUs
- 128 GB virtual memory
Note: Running virtual machines with 32 vCPUs requires that your host and guest operating systems both support 32 logical processors. - 8 GB virtual graphics memory
- Create VM from APFS Recovery Partition (Now limited to macOS 10.15 host)
- Performance Improvements
- Improved file transfer speeds (Drag and Drop, Copy and Paste, HGFS)
- Improved virtual machine shutdown time.
- Improved container performance.
vSphere 7.0 Support
In Fusion 12 you can perform the following:
- Connect to vSphere 7.0.
- Upload a local virtual machine to vSphere 7.0.
- Download a remote virtual machine running on vSphere 7.0 to the local desktop.
Login to Container Image Registry Submerge 3 3 4 5.
Ability to login to a container image registry with the vctl login command has been added.
- Kubernetes Support
Fusion 12 now supports KIND kubernetes clusters.
Improved Accessibility Support
Sqlpro studio 1 0 172 – powerful database manager software. Accessibility improvements have been added so Fusion is compliant with WCAG 2.1 criteria.
Product Support Notices
- Removal of restricted virtual machines
Restricted virtual machine has reached end of life and been removed from VMware Fusion 12. - REST API security hardening
REST API is now only available on local host.
Important Fixes
This release of VMware Fusion addresses the following issues:
Fusion addresses a privilege escalation vulnerability due to the way it allows configuring the system wide path. The Common Vulnerabilities and Exposures project (cve.mitre.org) has assigned the identifier CVE-2020-3980 to this issue. For more information, see VMSA-2020-0020.
Resolved Issues
- USB devices are not recognized after the Mac wakes up from sleep mode
A USB device connected to guest OS is not recognized after the Mac woken up from sleep mode.
This issue is now resolved.
- Unable to use a 2 TB USB drive in the guest OS after upgrading to Fusion 11.5.5
2 TB USB drives are not recognized in guest OS.
This issue is now resolved.
- Unable to use the USB devices in macOS Mojave guest operating systems.
Unable to connect USB devices to macOS Mojave guest operating systems as they are not recognized.
This issue is now resolved.
- User data in an anonymous volume is lost when the container is stopped
If a host directory is not mounted to an anonymous volume of a container, the user data in the anonymous volume is not persistent after the container is stopped.
This issue is now resolved.
Known Issues
- Unable to access port forwarding on a NAT virtual machine, if the traffic is routed through the host IP stack on Big Sur hosts
On Big Sur hosts, if user configures NAT port forwarding in Fusion, the service running in the virtual machine is unavailable on the macOS host using localhost:exposedPort, hostIP:exposedPort, or 127.0.0.1:exposedPort; Port forwarding is also not accessible inside a NAT virtual machine using hostIP:exposedPort.
Workaround: Access the NAT port forwarding through another physical machine with Windows or macOS; or
access the NAT port forwarding from a bridged virtual machine running on the same Mac machine as the NAT virtual machine. - Virtual machine's IP address must be changed for NAT port forwarding to work after upgrading Fusion on Big Sur hosts
If user configures NAT port forwarding on Fusion 11, the port forwarding may be not accessible after upgrading to Fusion 12 on Big Sur because the virtual machine's IP address changes after upgrade.
Workaround: Change the IP address used for the port forwarding to the current IP address assigned to the virtual machine.
- Users are unable to capture transfer packets in the same subnet of a virtual network inside a virtual machine.
Virtual machine's virtual interface doesn't report packet exchanges between other virtual machines in the same subnet on Big Sur hosts.
Workaround: Use the virtual interface on the host to capture traffic information in the subnet. For example, use the interface bridge100 on macOS host to capture the traffic in the subnet.
- If you are using multiple displays in Full Screen mode and the external display is unplugged and re-plugged, multiple full screen spaces will be created in the same display
The guest OS screen can't be refreshed to the expected screen topology and the user is unable to interact with guest OS using keyboard and mouse after unplugging and re-plugging an external monitor.
Workaround: Go back to Single Window mode, then switch to Full Screen again.
Free photo scissors. - Jumbo Frame can't be enabled for NAT and Host-only virtual networks on Big Sur hosts
MTU configuration option is not available in the Fusion UI on Big Sur hosts.
Workaround:
- To enable jumbo frames on macOS host, navigate to System Preferences > Network> Advanced >Hardware > MTU.
- Change the virtual machine network to bridged mode to use the jumbo frame feature.
- Can't boot a macOS Big Sur virtual machine into Recovery mode or install macOS Big Sur from host Recovery
A virtual machine running macOS Big Sur is stuck in a reboot loop after attempting to boot the guest OS into Recovery by holding the Command+R key during boot. Attempting to create a new Big Sur virtual machine from the host's Recovery partition results in the same failure.
To restore normal operation of an existing macOS Big Sur virtual machine, clear the virtual machine's nonvolatile RAM (NVRAM) by holding the Command+Option+P+R key combination.
- After the easy install operation is complete, the VMware Tools is not installed in the guest operating system
Easy install will not install VMware tools in some guest operating systems including Windows 7, Windows server 2012 R2 and Windows server 2008 R2. This is because some specific Windows update packages need to be installed manually prior to VMware Tools installation.
Workaround: Perform the following steps after the guest operating system becomes ready:
For Windows 7 and Windows server 2008 R2 Guest:- Review the information available here: https://support.microsoft.com/en-us/help/4472027/2019-sha-2-code-signing-support-requirement-for-windows-and-wsus.
- Manually get the windows update, then download and install the required Windows updates, available at https://support.microsoft.com/en-us/help/4474419/sha-2-code-signing-support-update and https://support.microsoft.com/en-us/help/4490628/servicing-stack-update-for-windows-7-sp1-and-windows-server-2008-r2.
- Manually install VMware Tools in the guest operating system.
For Windows server 2012 R2 Guest:- Manually get the windows update, then download and install the Update Package (KB2919355) from https://www.microsoft.com/en-ca/download/details.aspx?id=42334.
- Install the .NET 3.5 Framework from Add Roles and Features Wizard.
- Manually install VMware Tools in the guest operating system.
To manually install VMware Tools:- Mount the /Applications/VMware Fusion.app/Contents/Library/isoimages/windows.iso to the virtual machine's CD/DVD, then connect to the CD/DVD.
- Open the CD/DVD in guest and install the VMware Tools in the guest operating system.

